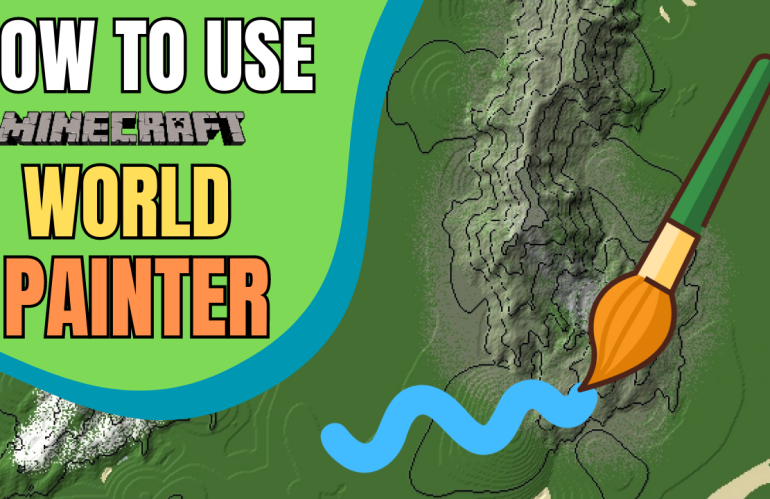Video Guide Transcript
Please bare in mind as this is a transcript from the video, some wording or grammar will be missing.
Intro
what’s up folks we’re back again with another video and today we’re going to be going through World painter this is by popular demand mostly by lots and lots of comments so this is going to be a basic tutorial on how to use World painter download
How To Create a New Map
Link will be down in the description of the video, simply click the link, get the one that’s right for your computer requirements usually a 64-bit download it follow the instructions as any other download and then open it up to find the worldpainter so you’re gonna get started on the blank canvas when you do get startedI do recommend going to file going toNew World and then actually choosing some of the things here you do have a few options obviously the generatedWorld a format usually there we go Minecraft 1.19 or later or whatever sort of version you want you can create different dimensions it starts on the 640 by 640 blocks however you can up scale that we’re just going to be working on default for now change the build limits whether it’s going to be hilly or it’s going to be flat and it does show you a cool little preview on the right.
You can also change stuff like the water level and the surface material which is pretty cool in fact let’s change ours to dirt then this is an important one for when you do export it whether you want it as an Ocean or land seed because if you have it as an ocean and you do put your land in to theMinecraft world you load it up whether it’s on a single player or server it will then load up whatever version you’re in around it now if you leave it as ocean you’re going to get an enormous amount of ocean around what is basically an island if you click it to land you’ll get land generating around so I’m going to leave this as land unless you do want it to be like a massive ocean you will eventually hit land it just takes a while let’s go ahead and create here we
Editing Maps on WorldPainter
We have our blank canvas and let’s get started first of all with the lefthand side which is our tools settings anybody who’s familiar with paint will be fairly familiar with this we have our spray can which we’re going to use primarily to put stuff onto the map pencil drawing and we can paint as infill flood areas you can even draw some text using layer or text different sizes fonts and angles next up you can flood areas with water you can flood areas with lava and this is usually below a certain level which we obviously done in the first bit when you created it you can use the sponge for dry up or reset areas of water or lava eyedropper to change any of the colourings or particularly get a colour that you want from another area
The height raise or lower and of course we’ll be going through these a bit more in just a second the flattener the smoother something that you can use just to raise mountains and I’m not going to go through all the rest you you get the point now these are your tools they’re going to be handy and we’re going to be using them next up terrain this is going to be areas such as the actual blocks themselves what you want to change biomes I’d like to leave this till last but you can then specifically put what biomes you want in what areas annotations if I’m quite honest I’m not exactly too sure and I never use this area.
Next up is the brushes section this is usually if you’ve got a brush selected you can then select a different way for it to be put onto the canvas here’s your normal brushes right here however you can go ahead and actually download different ones as well and do different downloaded ones and schematics that other people have online these are good for you loads of custom other ways of doing it last not least we have stuff like the brush settings such as intensity which we currently have a hundreds put that back to 50 whether you want to select the inside sections outside sections and you can also do stuff like select areas which are 100and above let’s say you want to only select areas that are above sea level or above 70 on the Y angle you can then select that doing this however when we’re going too much into that there’s going to be a basic tutorial so you can start building and learn from there we also have lots of the selectors up here as well such as Shifting the map scaling and what not.
I suggest taking a minute to just look at your options up here so let’s get started first with simply building a mounting and then decorating this mountain you can use either two tools or first of all is going to be the height one and next of all is going to be the race mountain with a height if we come over here and I left click it’s just going to make it higher if I right click on the exact same area it’s going to make it lower but as you can see we do actually have quite a point on the end we can then go ahead and change our brush to make a different sort of size now it should start to make a bit more of a square on the top rather than a circle and if you have downloaded any extra brushes.
You can also use them and as you can see they’re going to come up in a different sort of way next up let’s go to the raised Mountain area in a similar sort of way you can click on the left hand side and it’s going to raise it oh well I forgot to mention using your scroller on your mouse is how you make the selector bigger or smaller and of course this is the point where you can also choose your intensity I do prefer to use the height tool so I’m going to go back to the height tool over here and you can see now it’s a bit more intense if I put it to 100 it’s pretty much going to raise up a block of mountains straight away.
I suggest getting natural by simply holding the elevating butter and then using your scroll at the same time so you can make sure that they all look slightly different to each other otherwise do go online and just check out for instance this one’s called jera craft custom brushes download that and you get a few more options now let’s move on to smoothing out as you can see I’ve made a bit of a hill over here which I’m just going to continue to make a little bit bigger as I make wider however there’s quite a lot of bumps and actually want some smooth areas for players to run around without going to come over to the smooth area or the flatten area if you want it completely flat to a certain level.
We can choose the flatten area I’m going to choose a circle and make my intensity quite strong for this one and this will simply flatten it completely if you want to undo go to edit and undo my preferred method is the smoothing method which is choosing the ground level of which you want to smooth it from and then using this to smooth everything accordingly the longer you hold it there the smoother it will get and you can also move your cursor up and down to make it larger or smaller this way you can smooth out a nice curve to move all the way up the mountain in case you want people to actually travel up there or you’re just finding it too hilly.
If you’re finding the overall thing too hilly make your scroller bigger take the intensity you write down and then just make it a bit smoother overall you can also do stuff like raise certain shapes such as pyramid you can change your spawn point by clicking this little arrow over here we’re going to make us form right in the middle of this one here and that does go through to your single player game as well you can also do stuff like copy selections edit selections and clear selections so you pretty much get the idea of how to raise and lower areas to create your terrain now let’s go through the layers we’ve chosen to show everything so whatever we put on there currently will actually show up to us.
If you don’t want something to show just simply click on the show on here or untick it and then it won’t show it also show here what you’re not showing next up we’re going to go to the terrain to actually change some of the terrain here let’s say I want to make it a bit more grassy I’m just going to choose grass the names do come up once you hover over and wait fora minute I’m then going to go choose my type of brush and also make sure they have the spray paint selected I’m going to change my intensity to be a bit more intense so the edges aren’t too Dotty.
Click View and then zoom in a little bit now you can simply go around and paint if this is too intense you can change the intensity down a little bit just to make sure that it’s breaking up a bit on the edges and you can select the appropriate block to then go ahead and then sort of I suppose colour in yourMountain probably a bit better than whatI’m doing right now I mean I certainly can’t say it’s a work of art but it’s certainly fun to do on such a large scale once you’ve made your beautiful looking world you can then move down to the biomes to actually create the different biomes through the different areas hover over them again if you want to get the name of the biome.
So I’m going to select this one right here and I’m going to change my cursor make the intensity to 100 just to make sure all of that area is that biome and then I’m simply going to draw the area that I want this biome to be I’m going to surround it in swampland I’m going to make the rest Stony Peaks because it’s a mountain it sort of makes sense and the rest is going to be a stony shore simply because I’m lazy and I’ve really done nothing else for the rest of this map wow what a fine looking map let’s go ahead and Export it to do that go over
Exporting Your Map
The file we go over to export and you can choose a few things you can export it as an image this is in case you want an image of your map potentially to show some of your players clicked on the server different resolutions to export but I tend to go with just export as aMinecraft map now it’s pretty good at finding out where your saves file is onMinecraft if it doesn’t just follow this path here however it usually does this automatically we’re going to go ahead and change the name of the world I’m just going to put mine to New World.
Then it’ll show you the format that you’re going to be exporting in we’re going to include a chest of goodies that’s completely up to you game modeLet’s go to creative I’m going to change this to normal make sure that you do do this before it exports and then choose whether you want to allow cheats and or generate structures not forgetting that after what you’ve built and depending on one of our choices in a minute it will generate the world as normal as of the version that you’ve started on Minecraft you can choose whether you want a worldborder right here I’m just going to leave mine exactly how it is.
Then I’m going to go to surface here you have many different options again before you export this world including top layer minimum depth maximum depth I’m going togo over the main areas first of all choose your underground mix which usually I keep as Stone mix however you can change that then go ahead and change your border if you leave it as no border that will simply have no border and it will just go out and generate the normal world you can choose avoid water lava ora barrier itself you’ve got other options within putting a wall and the roof as well and you have your Minecraft settings I suggest putting this back to default rather than it being super large biomes gives you seed again you can change this doesn’t really matter unless you have one in mind which I suppose would be pretty cool if you do have a good seed in mind.
Now let’s move over toCaverns at caves and chasms you can choose whether you want caves everywhereCaverns everywhere and chasms everywhere and you can choose how much you want of each choose the levels they’re at minimum maximum and a few other options patches of lush caves patches of dripStone well I’ll never try them I’m just going to go ahead and tick them next up this is an important bit and this is resources if you have resources ticked everywhere that means they will generate through the world at the percentages below if you don’t have this ticked your resources won’t generate that’s not very cool and not a very fun world unless you’re building a Mini-Game world or something like that.
So this is an important choice I’m going to click this say this is Survivor world and say we want a huge amount of emerald anyway choose the percentages accordingly then you can also go to other layers I like to check allow Minecraft to populate the entire terrain then you can go and select anything else that you want here however it’s everywhere just be aware of that jungle everywhere then we have custom layers and post processing post-processing is quite interesting because you can do stuff as support stuff for instance if gravel is floating do you want to leave it floating or support it with stone or LetIt Drop letting it drop can be quite risky because if you have a lot off floating objects then you suddenly load up the world that could probably crash it.
But you could also choose support with Sandstone stone or Sport with stone now if you’re happy with everything in your selection go ahead and Export this will take a few minutes and then basically we’ll be able to load up in Minecraft in our single player world and test this out you’re going to get some information on your export click OK and then open up your Minecraft and when you do go to click out it’ll ask you whether you want to save it obviously do save it if you want to save it I’m not going to
Playing Custom Map
Because it’s just an example make sure that you start it on the release that you want to play it on because this is important for the generation it will now then generating new chunks in whatever release you’ve now opened in go over to your single player world and here we have the new world this will only show gray for a minute until you’ve actually played the world ah and we’ve loaded into the wonderful area that we made I forgot I put so much lava, the computers certainly not thanking me however as you can see we have our beautifully generated Mountain over here.
Gosh that lava was really terrible so as you can see we even have where the generated line has finished and where we have no border it’s actually gone completely onto just generating a normalMinecraft world a bit World editor will be able to mix that right in and then you come over to your new generated area wow what a treat to the eyes let’s go to the mountains to check that we do actually still have caves and oh look at that that has generated beautifully I am very impressed so guys if you also want to make impressive bits of artwork like this then hit the download link below and start creating your own map